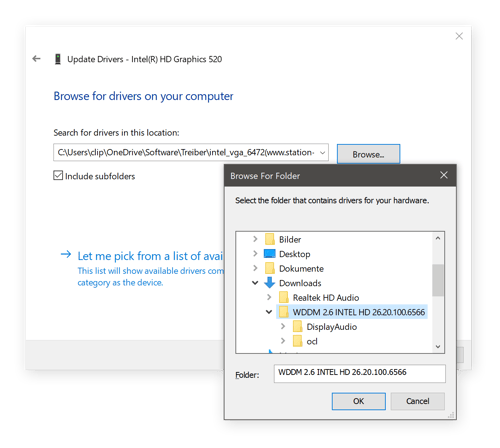We’re Here to Support You
1-888-730-3255 • support.imagetrend.com

Quick Start:
ID Scanner Setup
Set up ID scanning on your incident forms to allow providers to scan a patient's driver's license and import that information into an incident form. For more information on scanning ID, see Help/University Keyword: 'ID Scanning Overview'.
Open Start Settings Devices Printers & scanners. Select the name of the printer, and then choose Remove device. To reinstall the printer, select Add a printer or scanner and then select the name of the printer you want to add. If Windows doesn’t automatically find a new driver after the printer is added, look for one on the device. Drivers Streaming Device Service Installer ( v6.01.26 (Windows 32 bit & 64 bit)) Supported Devices: (V31x, V371, M31x) Streaming Lumidigm Device Service Installer Win 7+ OS: Embedded Device Drivers Signed for Win7+ Download: V-Series AND M-Series Embedded Driver ( v7.00.00 (64 bit)). Installing our device drivers is simple and easy for both Windows ® and Mac ® users. PLEASE ensure you do not have the device plugged in before installing the device driver software. The device should be connected AFTER installing the device driver. Windows ® Install.
Setting Up ID Scanning
Step 1: Set Up for Offline Use
Define your agency's service areas in order to populate a city and state after swiping a driver's license while offline.
Step 2: Add the Scan ID Button(s) to Incident Forms
Add the Driver's License Strip / Barcode Scanner button to incident form templates for use on Windows and Android devices. Add the Driver's License 2D Camera Scanner button to forms for use on iPad.
Step 3: Download Software (Windows and iOS Only)
Windows
On mobile devices, if you plan on using the ID scanner while offline, download the Elite Desktop Client.
iOS
On iPad, download the iOS ImageTrend Elite Utilities app.
Step 4: Attach the Barcode Scanner to the Device (Windows and Android Only)
Attach your barcode scanner(s) to any device that will scan patient's driver's licenses.
ID SCANNING OVERVIEW
Set up the ID scanning feature to scan a patient's driver's license and import that information into an incident form.
Facts
- You can scan state identification cards and driver's licenses while online or offline.
- Scan IDs on mobile devices and desktops using a magnetic strip reader or barcode reader. For Toughbooks, use the built-in barcode reader. On iPad, use the built-in camera (see below for more information).
- When offline, only the postal codes listed in your agency's defined service areas generate a city and state after swiping a driver's license.
- The information you can collect in each state depends on the information embedded in the magnetic strip on identification cards and driver's licenses.
Windows Devices
- Scan driver's licenses with any external magnetic strip reader or barcode reader compatible with your device.
- Scanning on Windows devices requires the Driver's License Strip / Barcode Scanner button on incident forms.
- If the Elite Desktop Client is installed, internet is not required to scan driver's licenses.
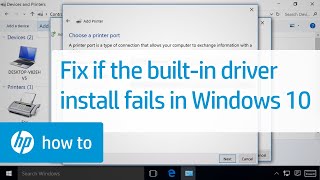
iPad / iOS Devices
- Scan driver's licenses using the internal camera or a magnetic strip reader.
- Scanning IDs with the internal camera requires the Driver's License 2D Camera Scanner button on incident forms.
- Scanning IDs with a magnetic strip reader or barcode reader requires the Driver's License Strip/ Barcode Scanner button on incident forms.
- iOS devices require the ImageTrend Elite Utilities App installed to scan driver's licenses.
Android Devices
- Scan driver's licenses using any external magnetic strip reader or barcode reader compatible with your device.
- Scanning on Android devices requires the Driver's License Strip / Barcode Scanner button on incident forms.
- Android devices require internet to scan driver's licenses.
How it Works
Setup
Administrators add the driver's license scanner buttons to EMS form templates and Community Health visit templates. On mobile Windows devices, administrators install the Elite Desktop Client to scan driver's licenses while offline. On iPad, administrators install the iOS Elite Utilities app to scan driver's licenses with the camera.
Scanning IDs
When inside an incident form, users click the scan driver's license button and scan the patient's driver's license. The information on the driver's license populates in the incident form.
Hardware and Software Requirements
To scan IDs and import the information into your incident form the following is required:
iPad
- iOS Elite Utilities app
- Magnetic strip reader* (optional)
Windows
- Magnetic strip reader*
- Elite Desktop Client
Android
Free Device Driver
- Magnetic strip reader*
* Note: Bluetooth is not supported.
Approved Devices
Below are the devices approved to work with the ID scanner and are supported by ImageTrend support.
- Panasonic FZ-G1 additional configuration files required; download on the device's website.
- Panasonic CF-20 additional configuration files required; download on the device's website.
- iPad requires the iOS ImageTrend Elite Utilities App
This article helps to fix an issue in which Windows 10 doesn't install specific drivers for USB audio devices on the first connection.
Original product version: Windows 10, version 1703
Original KB number: 4021854
Symptom
When you connect a USB audio device to a Windows 10 Version 1703-based computer the first time, the operating system detects the device but loads the standard USB audio 2.0 driver (usbaudio2.sys) instead of the specific device driver.
Cause
This issue occurs because the USB audio 2.0 driver (usbaudio2.sys) isn't classified as a generic driver in Windows 10 Version 1703. Therefore, the system assumes that a compatible, nongeneric driver is installed for the device even though the driver is generic.
This issue also causes Windows 10 Version 1703 to postpone the search for other compatible drivers through Windows Update that typically occurs immediately after you install a new device.
Resolution
To fix this issue, use one of the following methods.
Method 1
To resolve this issue, install update 4022716.
Method 2
If the device-specific driver is distributed through Windows Update, you can manually update the driver by using Device Manager. For more information about how to do this, see update drivers in Windows 10.
Method 3
If the device is not yet connected, first install the device-specific driver, such as by using the appropriate installer. After the device-specific driver is installed, Windows 10 will select that driver instead of the standard USB audio 2.0 driver when you first connect the device.
Note
Free Device Driver Downloads
See the device manufacturer's user guide for specific instructions about how to install the driver.
Method 4
If the driver isn't distributed through Windows Update, you can manually reinstall the driver. To do this, follow these steps:
Device Driver software, free download
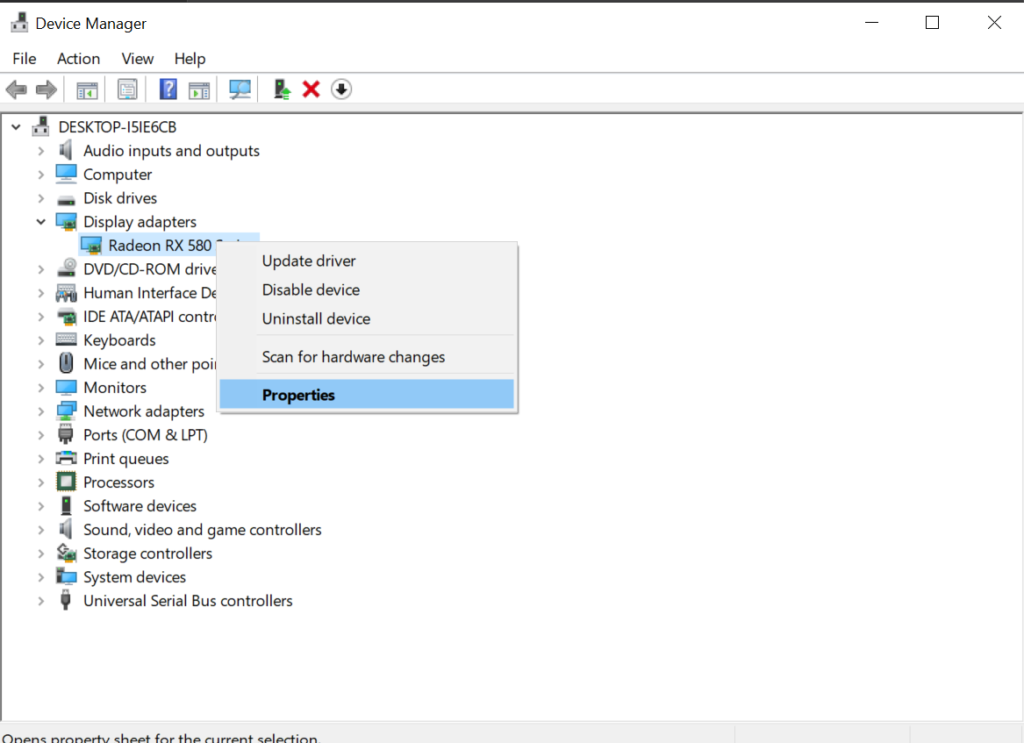
- Install the device-specific driver (see Method 2).
- Open Device Manager.
- Right-click (or tap and hold) the name of the device, and then select Uninstall.
- Restart the computer.
When it restarts, Windows will try to reinstall the device by using the device-specific driver.